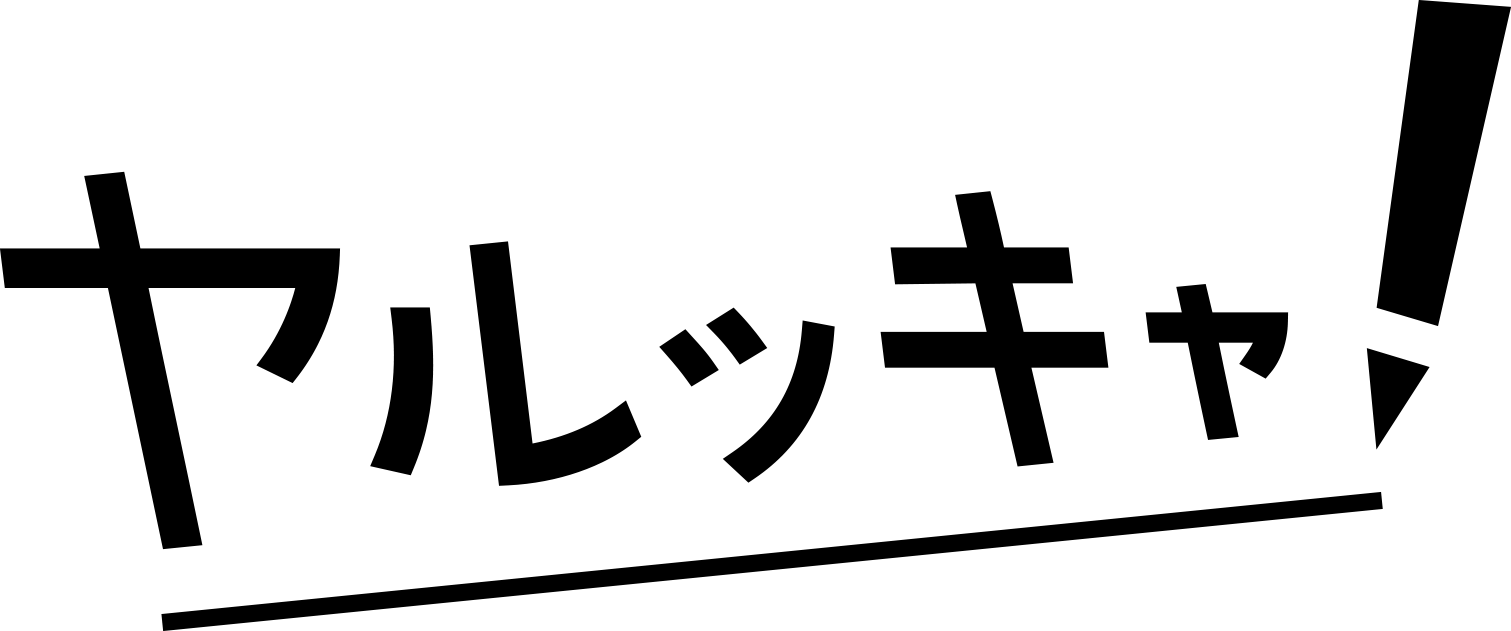[学習室へ入室]ボタンを
押しても、カメラが起動しない
押しても、カメラが起動しない
以下3つの原因が考えられます。
① 対応機器×ブラウザを使用していない
下記の対応機器とブラウザでご利用いただきますようお願いします。
カメラ 対応機器xブラウザ
| Safari | Chrome | Firefox | Edge | |
|---|---|---|---|---|
| PC | × | ○ | × | ○ |
| iPhone iPad |
△※1 | △※1 | × | × |
| Android (スマホ) |
× | ○ | × | × |
| Android (タブレット) |
× | ○ | × | × |
*×:学習室で正常に動作しません
*各ブラウザ、安定板の最新2バージョンをご使用ください。
*Androidは端末によっては利用できない場合があります。
*各ブラウザ、安定板の最新2バージョンをご使用ください。
*Androidは端末によっては利用できない場合があります。
※サポートが終了しているOS(例:古いバージョンのAndroidなど)をご利用の場合、正常に動作しない可能性があります。本サービスは、各OSのサポート対象外環境での動作を保証しておりませんので、あらかじめご了承ください。
② 他サービスでカメラを起動している
カメラを利用する他Webサービス、アプリを使用している場合、ヤルッキャ!のカメラが正しく動作しません。
それらのサービスを閉じた後、待機室を再読み込み(リロード)し、[学習室へ入室]ボタンを押してください。
それらのサービスを閉じた後、待機室を再読み込み(リロード)し、[学習室へ入室]ボタンを押してください。
③ カメラをブロックしている
お使いのブラウザ×機器を選択してください(15秒で解決します)。
・Safari(PC)
アドレスバー右側にある[ビデオマーク]をクリック

または
1.アドレスバーに[ビデオマーク]が表示されていない場合、PC画面左上のSafari>環境設定をクリック
1.アドレスバーに[ビデオマーク]が表示されていない場合、PC画面左上のSafari>環境設定をクリック
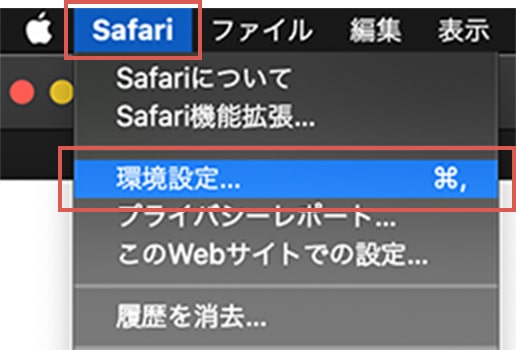
2.Webサイト>カメラをクリック
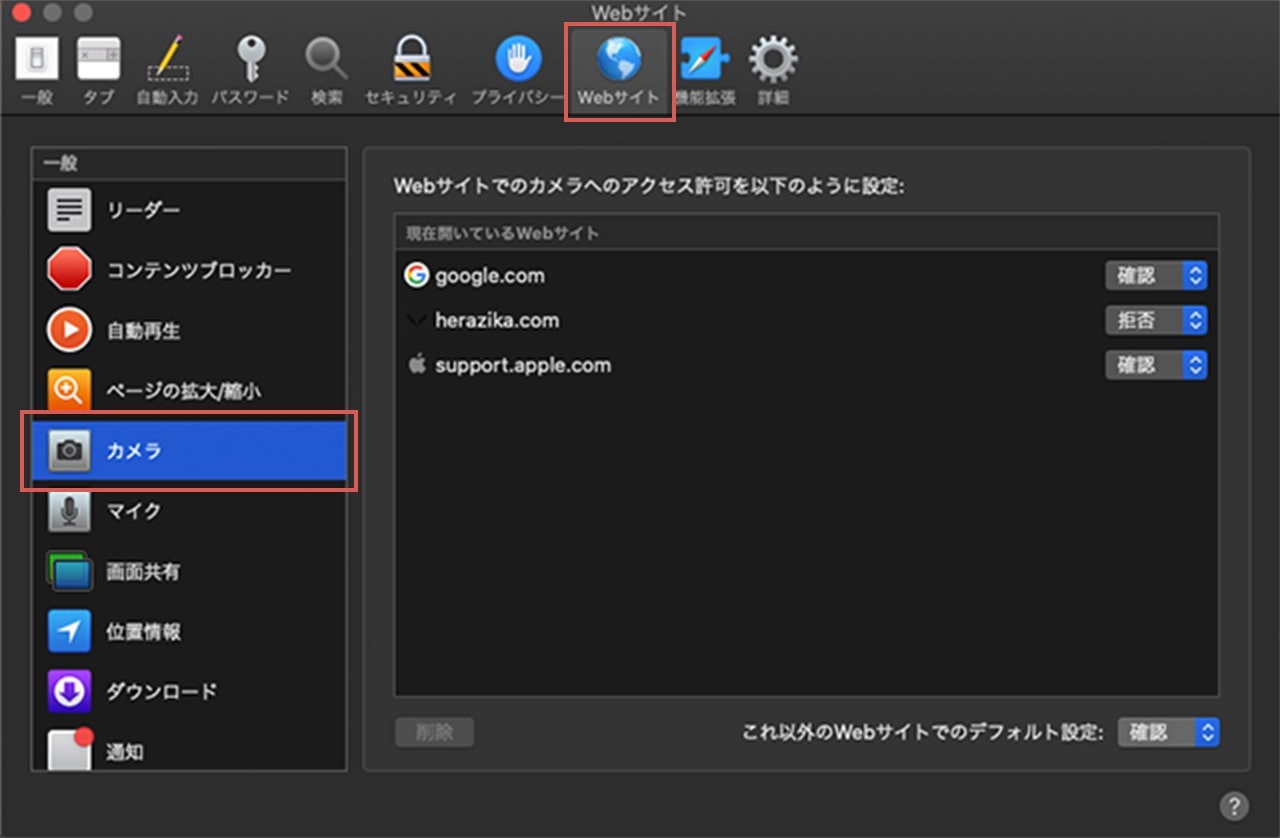
3.herazika.comの[拒否]を[許可]に変更
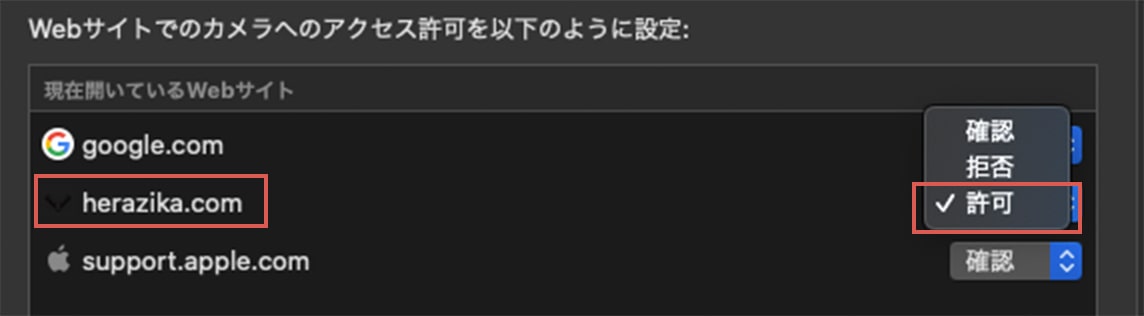
・Chrome(Androidスマートフォン/Androidタブレット)
1.アドレスバーの[鍵マーク]をタップ
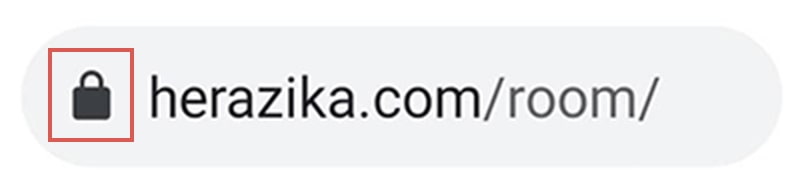
2.[サイトの設定]をタップ
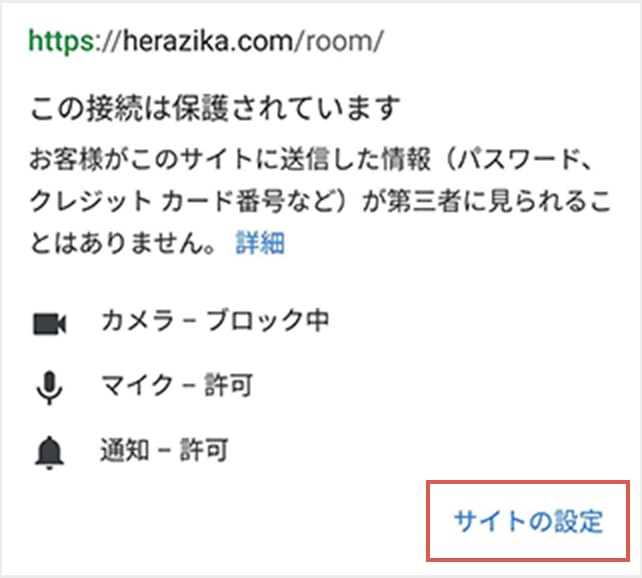
3.[カメラへのアクセス]をタップ
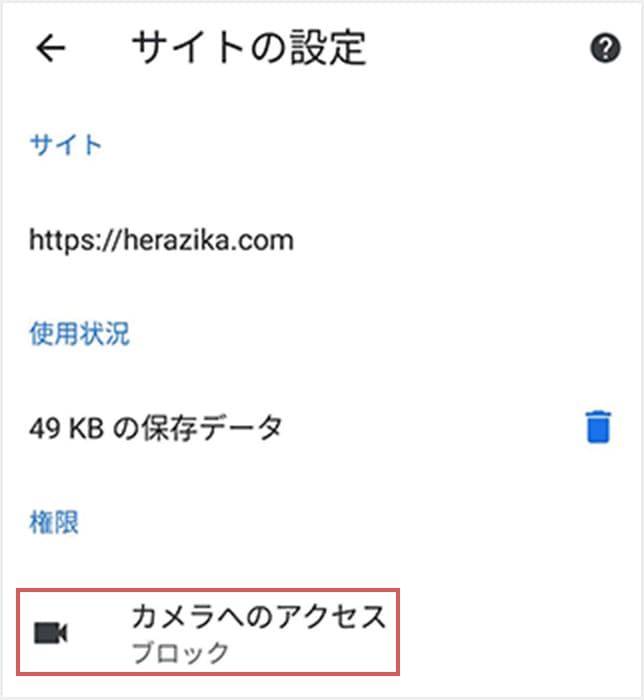
4.[許可]にチェックを入れる
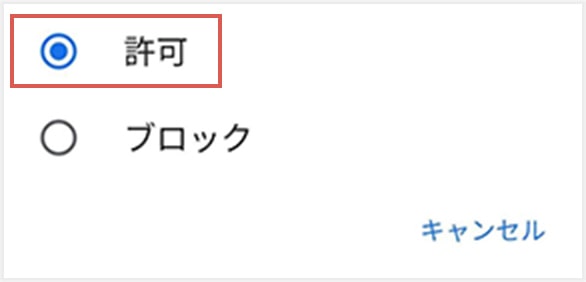
5.[←ボタン]をタップ
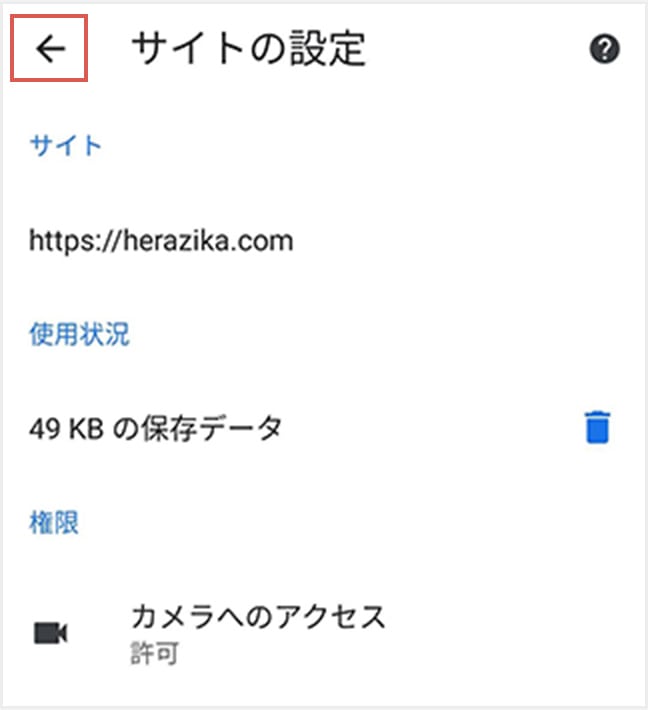
6.指で画面を下に引っ張り、[一回転矢印]が出てきたら、指を離す(再読み込み)
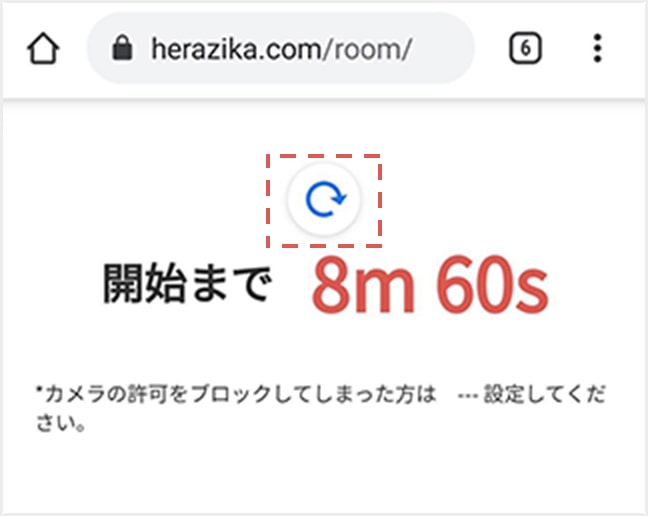
7.[再読み込み]をタップ
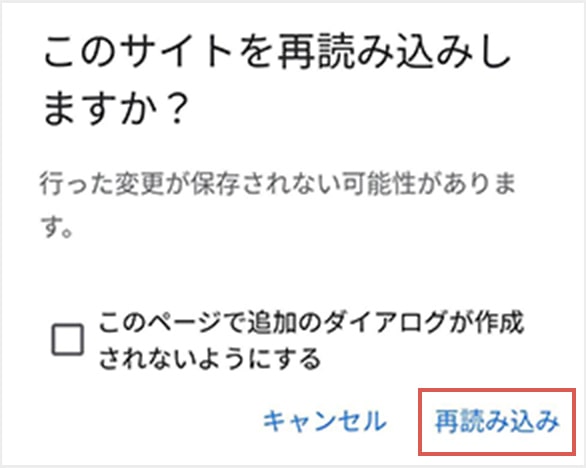
8.[学習室へ入室ボタン]をクリックした後、カメラを許可してください
・Chrome(PC)
1.アドレスバー右側にある[ビデオマーク]をクリック

2.[https://herazika.comのカメラへのアクセスを常に許可する]にチェックを入れ、[完了ボタン]をクリック
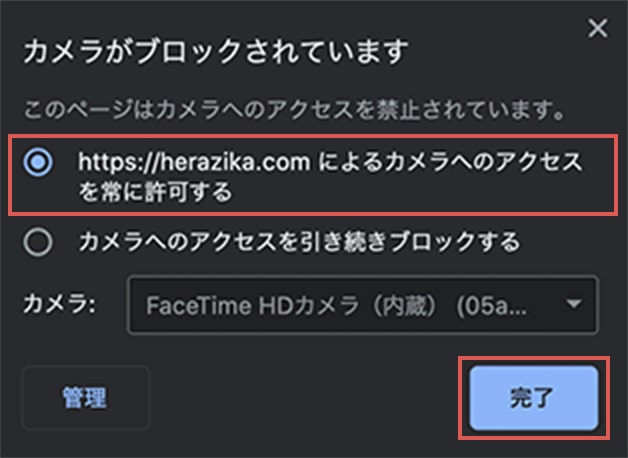
3.アドレスバー横にある[一回転矢印]をクリック
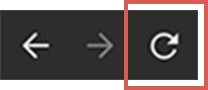
4.[再度読み込む]をクリック
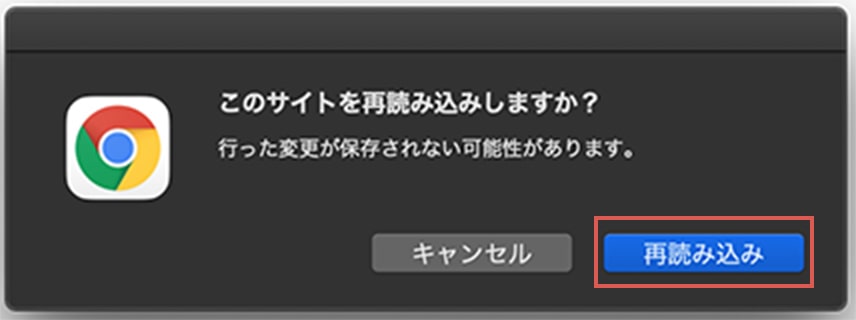
5.[学習室へ入室ボタン]をクリックした後、カメラを許可してください
・Firefox(PC)
1.アドレスバーの[ビデオマーク]をクリック

2.一時的にブロックの[×ボタン]をクリック
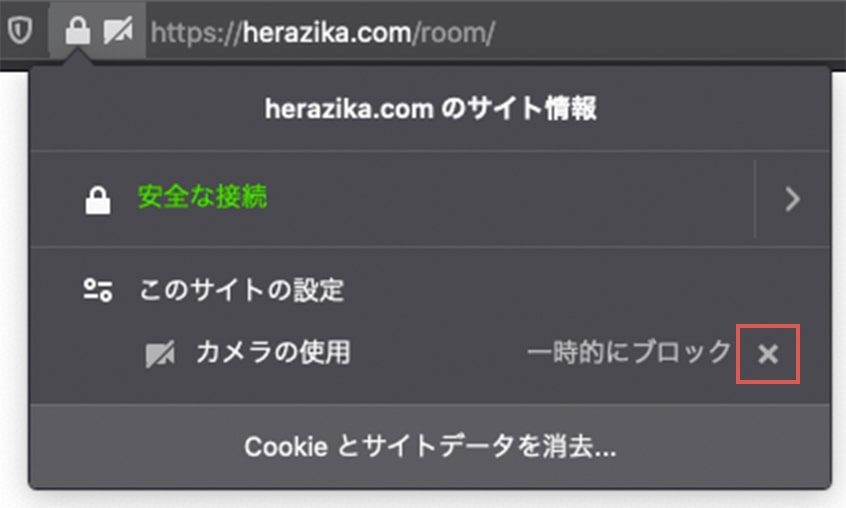
3.アドレスバー横にある[一回転矢印]をクリック
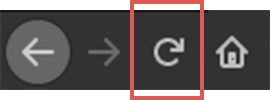
4.[このページから移動する]をクリック
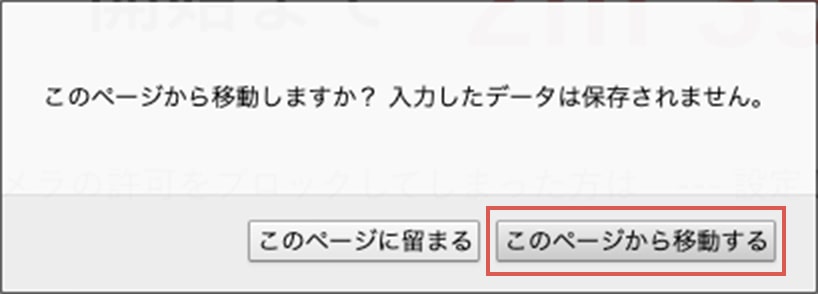
5.[学習室へ入室ボタン]をクリックした後、カメラを許可してください
・Microsoft Edge(PC)
1.アドレスバー右側にある[ビデオマーク]をクリック

2.[https://herazika.comのカメラへのアクセスを常に許可する]にチェックを入れ、[完了ボタン]をクリック
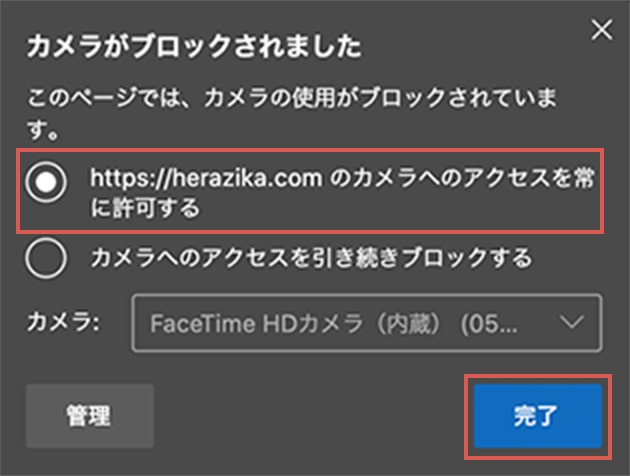
3.アドレスバー横にある[一回転矢印]をクリック
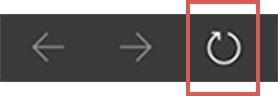
4.[再度読み込む]をクリック
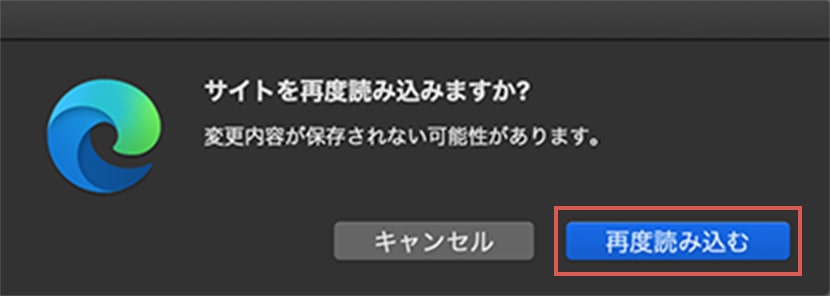
5.[学習室へ入室ボタン]をクリックした後、カメラを許可してください